가끔 구글 계정에 로그인을 하다 보면, 본인 인증을 강화하여 2차 인증을 요구하는 경우가 많이 있습니다. 이때 본인의 휴대전화에 구글 OTP 프로그램으로 2차 인증 등록을 해두면 간편하게 보안인증을 진행하실 수 있습니다.

목차
구글 Authenticator 다운로드 및 설치
본인이 사용하는 휴대폰에 따라, 구글 플레이스토어나 애플 스토어에서 구글 OTP 프로그램을 다운로드하여 주세요. 다운로드 Google OTP나 Google Authenticator로 검색하거나 아래의 링크를 이용해 주세요.
https://play.google.com/store/apps/details?id=com.google.android.apps.authenticator2&pli=1
Google OTP - Google Play 앱
2단계 인증을 사용 설정하여 계정 도용을 방지하세요.
play.google.com
https://apps.apple.com/us/app/google-authenticator/id388497605
Google Authenticator
Google Authenticator adds an extra layer of security to your online accounts by adding a second step of verification when you sign in. This means that in addition to your password, you'll also need to enter a code that is generated by the Google Authent
apps.apple.com
이 프로그램을 설치하여 구글계정 2차인증이 가능하며, 저의경우, 하나의 휴대폰에서 10여 개의 구글 계정을 opt로 등록해 두고 2차 인증을 대비하고 있습니다.
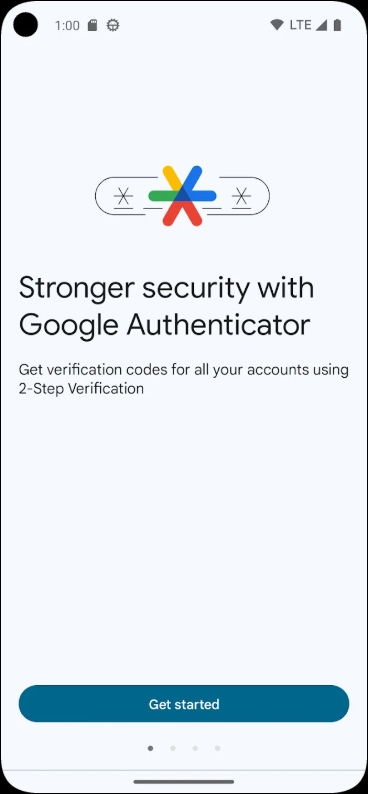
구글 otp 사용 방법
구글 otp 프로그램을 본인의 휴대전화에 설치 하셨다면, 사용 방법은 정말 간단합니다. 아래에서 그림과 함께 쉽고 자세하게 설명드리도록 하겠습니다.
- 컴퓨터에서 본인 계정관리 > 보안
- 2차인증에서 구글 OTP 선택
- OTP 앱추가
- 인증자 설정 > QR코드 생성
- 휴대전화의 구글 OTP 앱에서 해당 QR코드 스캔
- 생성된 6자리 숫자를 컴퓨터에서 입력
본인의 컴퓨터 브라우저에서 구글 아이디로 로그인을 하면, 아래와 같은 화면이 나오는데, 이 아이콘을 클릭하신 후, 구글 계정 관리 메뉴를 선택해 주세요.
아래의 링크로 들어가셔도, 로그인이 되어 있다면 바로 본인의 구글 계정관리로 액세스가 가능합니다.
Google 계정
Google은 사용자마다 원하는 개인정보 보호 설정이 다르다는 사실을 인지하고 있습니다. 그래서 Google 계정에서는 사용이 간편한 컨트롤과 개인정보 보호 진단 같은 도구를 제공합니다. 이런 도구
www.google.com

구글 계정 관리에 들어가신 후, 아래의 그림처럼, 보안, 2단계 인증을 선택해 주세요. 저의 경우 스크린샷을 위해 임시로 OTP를 중지시켜서, 아래와 같은 문구가 있는데, 아마 처음이라면, 2단계 인증이 사용 중지되었습니다.라는 문구는 나오지 않을 수도 있습니다.
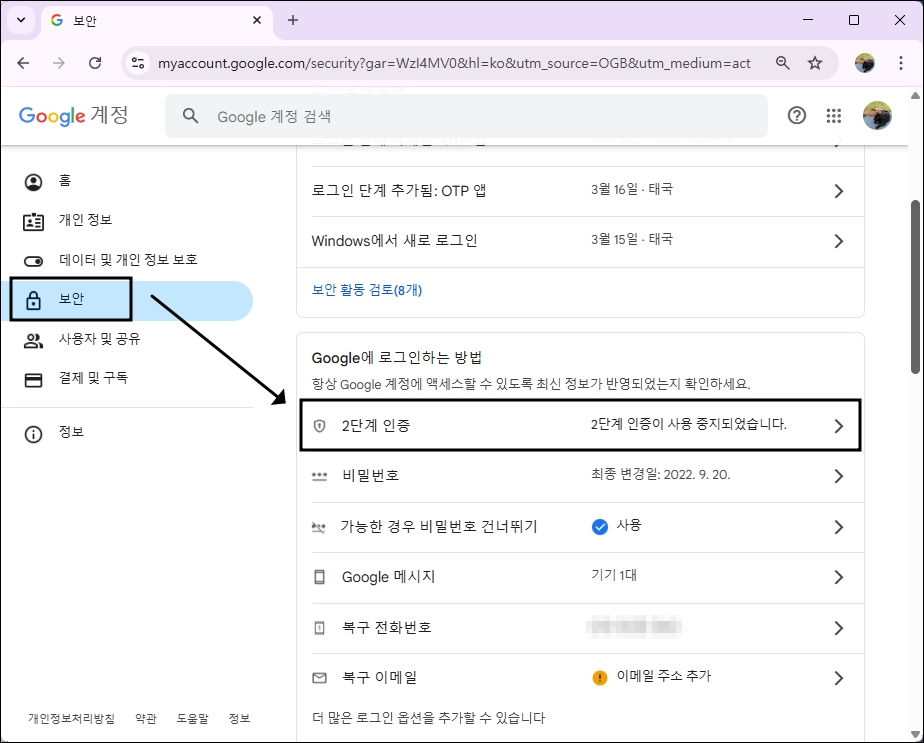
2단계 인증은 여러 가지 방법이 있는데, 우리는 구글 OTP를 선택해 줍니다.

아래와 같은 화면이 나오면, 인증자 설정을 클릭해 주세요.
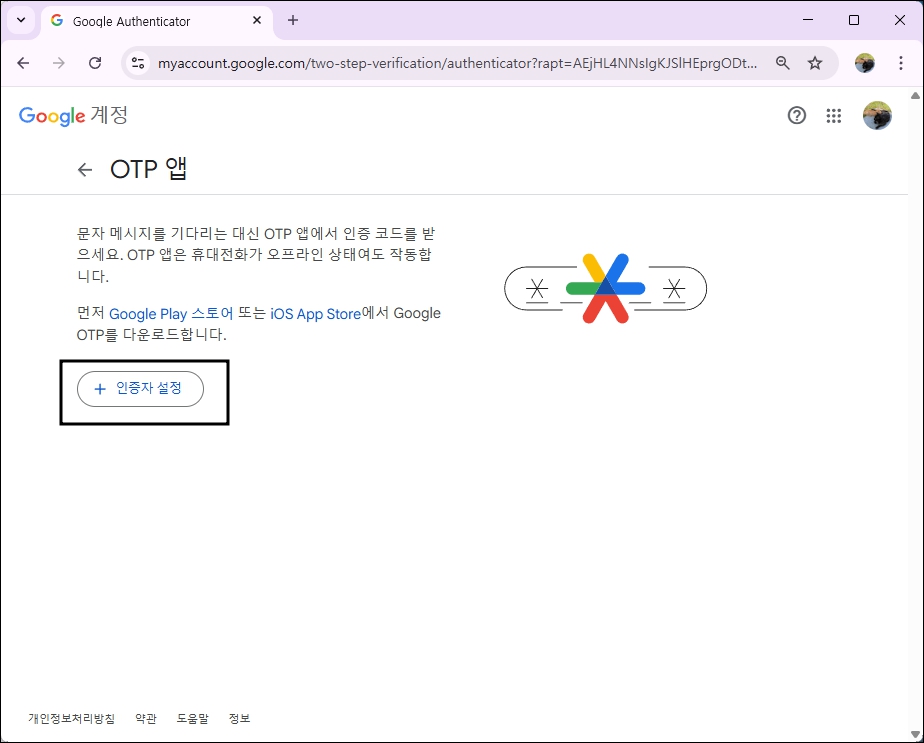
이제 아래와 같이 컴퓨터 화면에 QR코드가 생성되었습니다. 그럼 다시 구글 OPT 어플이 설치된 휴대전화를 준비해 주세요.
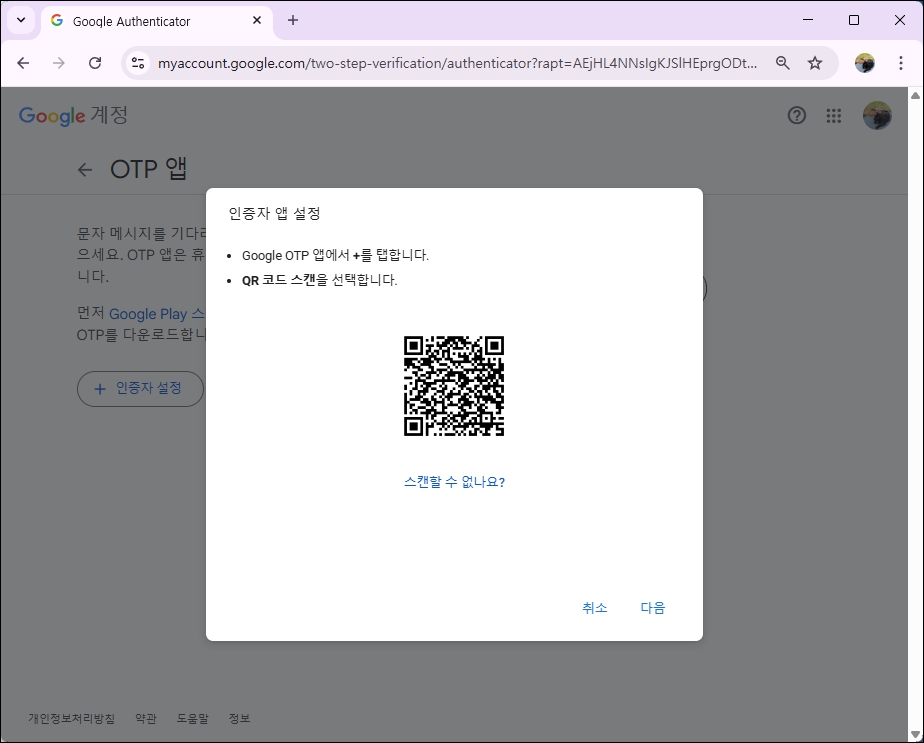
휴대전화에서, 구글 OTP 프로그램을 실행시키시면 보통 아래와 같은 화면이 나오게 됩니다. 여러분이 만약 계정을 하나도 등록하지 않은 상태라면, 빈 화면에, 우측 하단의 + 버튼만 보이게 되겠네요.
+ 버튼을 누르면 QR코드 스캔 화면이 나오는데 위에 나온 QR코드를 스캔하시면, 구글 계정이 OTP에 추가되며, 6자리의 숫자가 나오게 됩니다. 참고로 숫자 우측의 이모티콘은 시간을 나타냅니다.
해당 숫자는 1회용 패스워드이고, 저 시간을 나타내는 이모티콘이 모두 사라지기 전까지 사용이 가능하며, 시간이 지나면 새로운 숫자가 나오게 됩니다. - 이건 사용해 보시면 바로 이해가 되실 거예요.
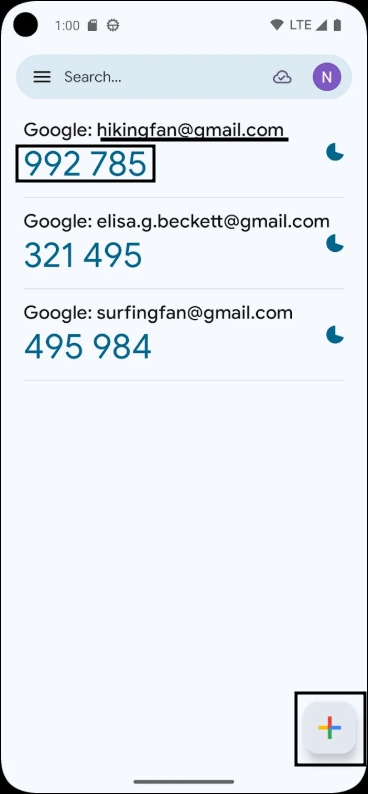
이제 위에서 등록된 6자리의 숫자를, 아래와 같이 컴퓨터에 입력을 해주세요. 그럼 구글 계정 2단계 보안 등록이 구글 OTP 어플에 등록이 완료되었습니다.
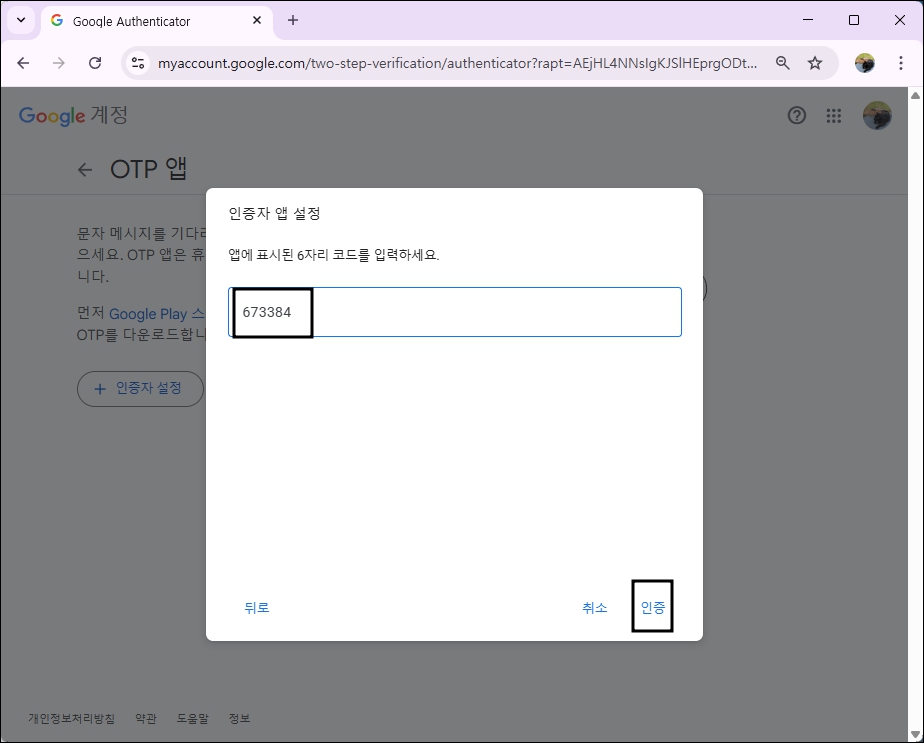
2차 인증이 완료되면, 아래처럼, OTP가 추가되었다는 메시지를 보실 수 있습니다. 이런 식으로 여러 개의 개정을 하나의 OTP 어플에서 관리를 할 수 있습니다.
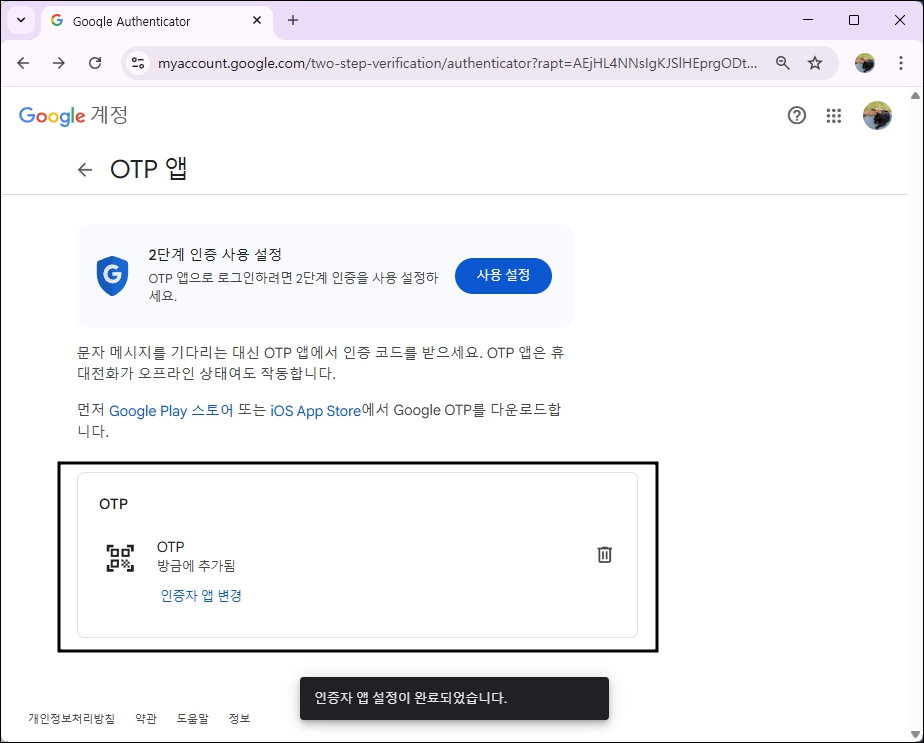
오늘은, 다계정을 보유할 때 필수적으로 사용해야 하는 구글 OTP 어플을 통한 2차 인증을 하는 방법에 대해 정리해 보았습니다.
추천글
도메인 구매 및 설정, 티스토리에 연결하는 방법 (호스팅케이알 기준)
도메인 구매 및 설정, 티스토리에 연결하는 방법 (호스팅케이알 기준)
티스토리에 도메인 연결하는 방법을 알아보겠습니다. 티스토리 블로그를 개설하고 기본 설정을 끝냈다면 이제 도메인을 연결할 수 있습니다. 오늘은 호스팅케이알(hosting.kr) 사이트에서 도메인
ilovethailand.co.kr
구글 애드센스 가입 및 신청 방법 (2025년 기준)
구글 애드센스에 회원 가입하고 신청하는 방법을 알아보겠습니다. 2025년 상반기 기준으로 화면과 함께 내용을 정리했으니 순서대로 따라서 진행하시기 바랍니다. 목차 구글 애드센스 가입
ilovethailand.co.kr
구글 애드센스 추가 신청 방법
구글 애드센스는 원칙적으로 1인 1 계정입니다. 때문에 이미 애드센스 승인을 받은 상태에서 추가로 애드센스 신청을 하고자 한다면, 기존의 애드센스 계정에서 추가로 사이트 신청을 해주어
ilovethailand.co.kr
'컴퓨터 IT' 카테고리의 다른 글
| 구글 애드센스 광고 설정 방법 (자동광고 수동광고) (0) | 2025.03.20 |
|---|---|
| 티스토리 블로그 애드센스 첫 수익 발생 (0) | 2025.03.19 |
| 구글 애드센스 승인 완료 (신청 후 9일) (0) | 2025.03.14 |
| 구글 애드센스 추가 신청 방법 (0) | 2025.03.13 |
| 두번째 티스토리 블로그 세팅 방법 (1) | 2025.03.12 |



